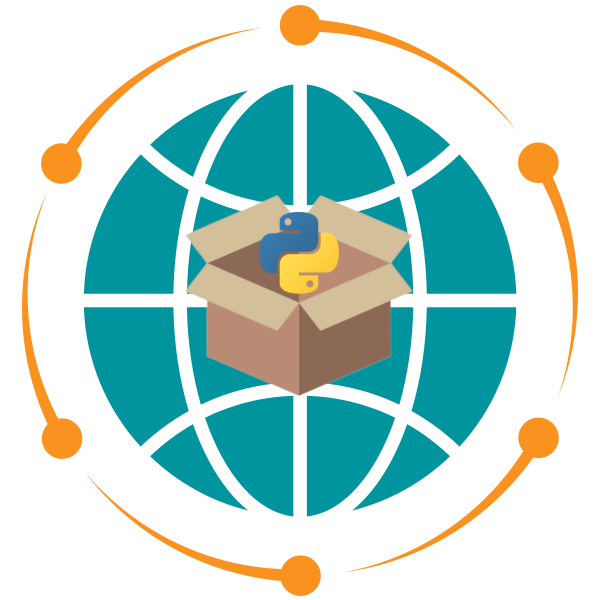Miniconda#
Miniconda is a free, minimal installer for Conda, a powerful package and environment management system. Unlike Anaconda, which includes numerous pre-installed data science packages, Miniconda is a smaller bootstrap version containing only Conda, Python, and a few essential dependencies, such as pip and zlib. This lightweight approach allows you to customize your Python environment from scratch.
Why Use Miniconda?#
Lightweight: Install only the packages you need, avoiding unnecessary bloat.
Customizable: Easily create isolated environments tailored for specific projects.
Cross-Platform: Available on Windows, macOS, and Linux.
Support for Conda-Forge: Access a wide variety of packages from the community-maintained Conda-Forge repository.
Installation#
To install Miniconda:
Visit the Miniconda download page and download the installer for your operating system.
Run the installer and follow the on-screen instructions:
Accept the license agreement.
Choose the installation directory (e.g.,
C:\Users\<YourUsername>\miniconda3on Windows).Decide whether to add Conda to your PATH (recommended for simplicity but optional).
Verify Installation#
After installation, verify that Miniconda is installed correctly by opening a terminal or command prompt and running:
conda --version
This command should display the installed Conda version.
Getting Started with Miniconda#
Creating Your First Environment#
A common practice is to create isolated environments for specific projects. For geospatial applications, you can create an environment as follows:
conda create -n geo python=3.12
conda activate geo
This creates and activates a new environment named geo with Python 3.12.
Enhancing Conda with Mamba#
Mamba is a high-performance alternative to Conda for faster package management. Install Mamba in the base environment:
conda install -n base mamba -c conda-forge
Then, use Mamba to install geospatial packages:
mamba install -c conda-forge geemap leafmap
Accessing Conda in Windows Terminal#
If you opted not to add Conda to your PATH during installation, you can manually configure it:
Open the Start Menu and search for “Environment Variables.”
Click on “Edit the system environment variables.”
In the System Properties window, click “Environment Variables.”
Under “System Variables,” locate the
Pathvariable and click “Edit.”Add the following paths to the list (replace
<YourUsername>with your actual username):C:\Users\<YourUsername>\miniconda3\Scripts
Click “OK” to save and close all windows.
Testing the Configuration#
Open a new terminal or Windows Command Prompt and run:
conda --version
If you see the version number, the configuration was successful.
Common Commands#
Environment Management#
Disable auto-activation of the base environment:
conda config --set auto_activate_base false
Create a new environment:
conda create -n myenv python=3.12
Replace
myenvwith your desired environment name andpython=3.12with the version of Python you need.Activate an environment:
conda activate myenv
Deactivate the current environment:
conda deactivateList all environments:
conda env list
Remove an environment:
conda remove -n myenv --all
Package Management#
Install a package in the current environment:
conda install numpy
Install a package in a specific environment:
conda install -n myenv pandas
Install packages from the conda-forge channel:
conda install -c conda-forge geopandas
Install multiple packages at once:
conda install scipy matplotlib seaborn
Update all packages in an environment:
conda update --all
Search for a package:
conda search scikit-learn
List all installed packages in the current environment:
conda listRemove a package:
conda remove numpy
Using Mamba for Faster Package Management#
Mamba is particularly useful for managing large or complex environments efficiently:
Install packages with Mamba:
mamba install -c conda-forge geemap leafmap
Create environments with Mamba:
mamba create -n myenv python=3.12
Best Practices#
Isolate Environments: Always use separate environments for different projects to avoid dependency conflicts.
Use Conda-Forge: Prefer the Conda-Forge channel for up-to-date and community-supported packages.
Regularly Update: Keep your environments updated to ensure compatibility and security.
Document Dependencies: Use
conda list --export > requirements.txtto record package dependencies for easy sharing.Use Mamba: Switch to Mamba for faster environment and package management, especially in complex workflows.
Miniconda is a powerful tool for managing Python environments and packages, making it an excellent choice for geospatial projects. By mastering Conda and Mamba, you can streamline your workflows and ensure reproducibility across your projects.